Over the last year, we at Smart Walkie have been working on enhancing the communication functionality on VoicePing. The goal was to develop faster & easier methods of Push-to-talk communication to increase efficiency & productivity. There are many steps involved to send a PTT message which is time-consuming so we had to create a solution where the app has the ability to send PTT messages without unlocking the device screen.
We have released our Fast Talkie App so it would enhance your Push-to-Talk Communication experience.
What is Fast Talkie
Fast Talkie allows users to send Push-to-talk messages with a locked device screen.
Why Fast Talkie
Effortless Communication
Quick Communication between staff increases productivity and efficiency due to faster response time. With Fast Talkie staff can communication & respond to each other more effectively and efficiently.
Save Time
Time is valuable and delayed communication will not only hamper the daily workflow but also cause misunderstandings between staff. With Fast Talkie selecting a channel & sending a PTT message can be done in few seconds.
On-the-Move
Communicating while Multi-Tasking is common among staff these days. So with Fast Talkie, staff can give their undivided attention on work and still communicate without looking at the device screen.
How it Works
Activate Fast Talkie
When the device is in sleep mode, Press the Power Button on the device to Activate Fast Talkie.
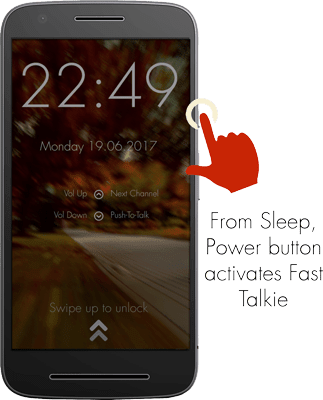
PTT Button
Once Fast Talkie is Activated, Press the Volume Down Button to Send a PTT Message.
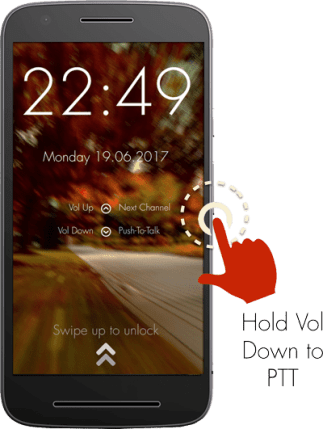
Change Channels
Press the Volume up button to toggle between channels.
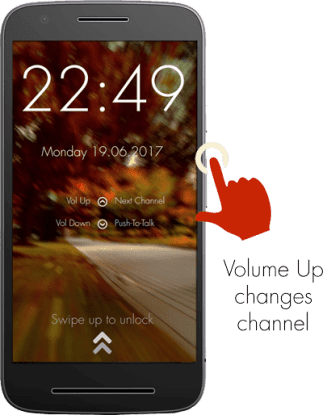
Fast Talkie - Setup Video
How to Setup Fast Talkie for VoicePing
DOWNLOAD FAST TALKIE
Fast Talkie App Setup
Once you Download & Install Fast Talkie, Open the App to complete the setup process mentioned below
Use Volume Down or any custom button to start PTT (Push to Talk) for Walkie Talkie Apps like Zello and VoicePing.
- Compatible with Zello and VoicePing.
- Push to Talk without unlocking your phone.
- Accessibility Mode: Allow PTT as long as screen is switched on. Depending on your smartphone, this could even allow PTT even if screen is switched off
- Use a Custom Button (i.e SOS/Programmable/Camera buttons) for PTT
- Use any supported PTT App (Normally only Zello and VoicePing)
- Next Channel Button for apps that support changing channels
- PTT Only when screen is ON: Useful if your PTT button is too sensitive
1: Press Power button to wake up phone
2: Hold Volume Down/Custom button to PTT in the previously selected Zello/VoicePing Channel
1: Install Fast Talkie
2: Enable Accessibility Permission
3: Choose a Zello Contact or Channel
4: Hold your selected PTT button
- android.intent.action.PTT.down
- android.intent.action.PTT.up
